10 formas de corregir & quot; Este video no se puede reproducir & quot; Error en Google Drive
Google Drive puede ser una herramienta útil para almacenar datos, fotos y videos importantes. Sin embargo, ocasionalmente, puede encontrar problemas al intentar reproducir videos en Google Drive. Por lo general, encontrará un mensaje de error que dice "Este video no se puede reproducir" o "¡Vaya! Hubo un problema al reproducir este video ”.
Puede haber muchas razones detrás del error. Aquí, le proporcionaremos algunas de las posibles formas de solucionar este problema en su cuenta de Google Drive.
1. Verifique su conexión a Internet

En primer lugar, compruebe si tiene una conexión a Internet estable. Google Drive necesita Internet estable y de alta velocidad para reproducir los videos almacenados en su almacenamiento en la nube. No puede reproducir videos con Internet lento o una red fluctuante.
Si sospecha que su velocidad de Internet es el problema, pruebe su velocidad de Wi-Fi . Si su velocidad de Internet está bien, entonces podría considerar restablecer su enrutador y actualizar su conexión.
2. Asegúrese de que el tipo de archivo de video sea compatible
Google Drive admite varios formatos de video, pero no todos. Te permitirá subir videos de cualquier formato, pero solo reproducirá formatos compatibles. Los formatos de video que puede reproducir en Google Drive incluyen 3GPP, AVI, FLV, MPEG4, MPEG-PS, MOV, MTS, WebM y WMV.
Si Google Drive no es compatible con su video, simplemente conviértalo y cárguelo en Google Drive nuevamente.
3. Evite los videos pirateados

Por supuesto, evite usar Google Drive para almacenar o compartir contenido pirateado. Si ha intentado reproducir un video pirateado, es posible que Google lo haya prohibido o bloqueado. Google encuentra y bloquea contenido pirateado mediante el uso de hash de archivos.
Además, hay varias formas de acceder a aplicaciones comúnmente pirateadas de forma gratuita o con descuentos a través de plataformas legítimas.
4. Asegúrese de que su video no esté dañado
Es posible que no pueda reproducir un archivo de video en Google Drive simplemente porque el video está dañado. En tal caso, es posible que incluso los reproductores de video de su computadora no puedan reproducir el video cuando lo descargue.
Si esta es la causa de este problema, no se preocupe. Existen varias herramientas de reparación de videos que pueden ayudarlo a reparar videos corruptos. Estas herramientas pueden ayudarlo a reparar videos de varios formatos de archivo como WMV, AVI, MKV, FLV, MPEG, MP4 y muchos más.
5. Prueba el modo incógnito

Agregar complementos o extensiones a su navegador web puede resultar muy útil. Sin embargo, algunas extensiones introducen funciones que interfieren con la funcionalidad predeterminada de su navegador. Es posible que se enfrente a este error debido a una de las extensiones que acaba de instalar.
Para verificar si una extensión es la causa principal de este error, habilite el modo incógnito e intente reproducir sus videos en Google Drive. Este modo le permite navegar de forma privada y deshabilitará todas las extensiones. Vuelva a iniciar sesión en su cuenta de Google en modo incógnito e intente reproducir el video.
Si ya no encuentra el error, entonces una de las extensiones es la culpable. Deshabilite todas las extensiones y luego vuelva a habilitarlas, una a la vez, para averiguar cuál es problemática.
6. Abra el video en una nueva ventana.
En lugar de hacer doble clic en el video para reproducirlo, intente abrirlo en una nueva ventana. He aquí cómo puede hacer esto:
- Haga clic con el botón derecho en el video problemático y seleccione Vista previa .
- Haga clic en la opción de menú de tres puntos verticales en la esquina superior derecha de la pantalla.
- Seleccione la opción Abrir en una nueva ventana .
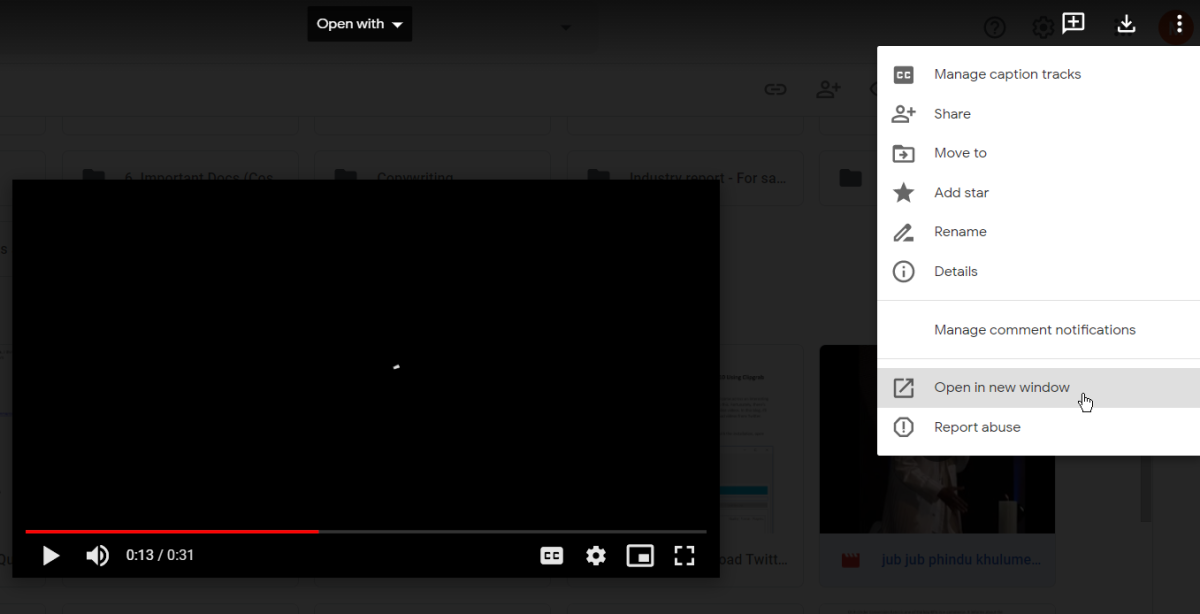
7. Deshabilite la aceleración de hardware
La aceleración de hardware es un proceso en el que su navegador descarga ciertas tareas al hardware de su sistema para acelerar esas tareas. En este caso, esta función permite que el navegador acceda y utilice su Unidad de procesamiento de gráficos (GPU) para reproducir resultados de video.
Aunque la aceleración del hardware acelera las cosas, puede causar varios problemas que interfieren con la funcionalidad de su navegador. Para resolver este problema, desactive la aceleración de hardware .
8. Limpiar la caché y las cookies del navegador
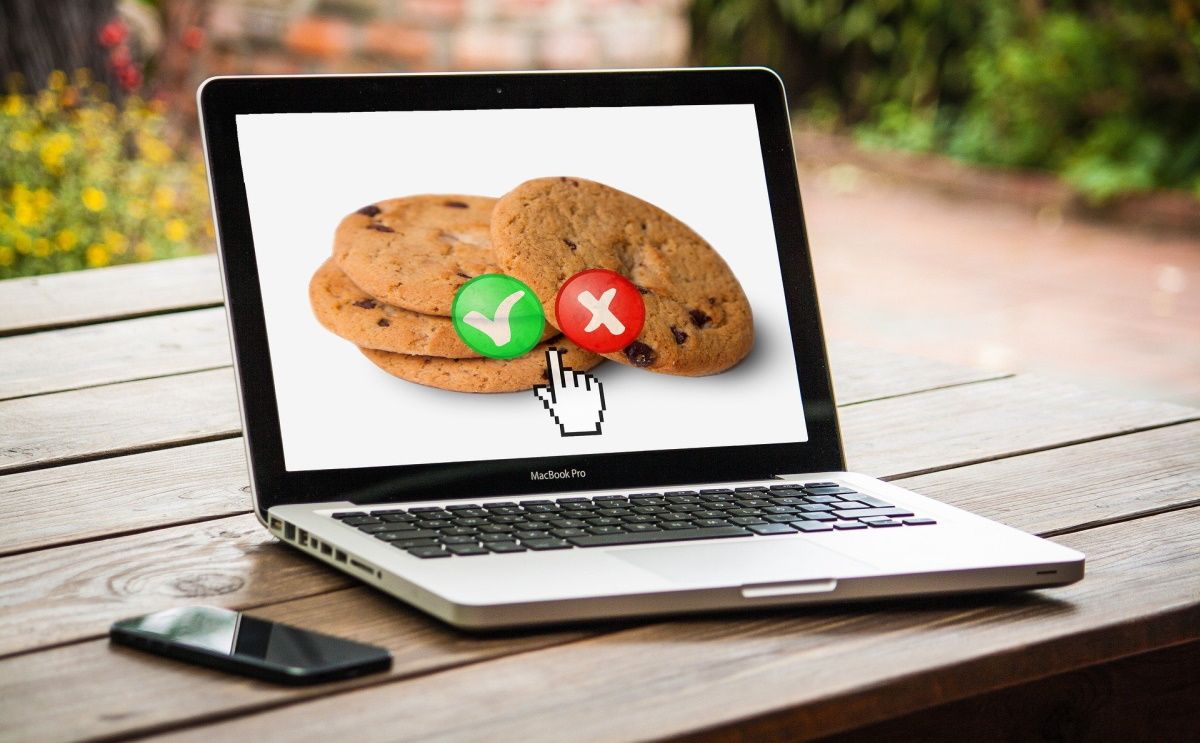
La caché del navegador y las cookies tienen como objetivo hacer que su experiencia de navegación sea lo más fluida posible. Las cookies son los archivos creados por los sitios que visita. Hacen que su experiencia de navegación sea más sencilla al guardar los datos de navegación. Por otro lado, el caché recuerda partes de las páginas, como imágenes, para que pueda abrirlas más rápido durante su próxima visita al sitio.
Si bien la caché y las cookies del navegador pueden mejorar su experiencia de navegación, pueden abrumar sus navegadores si no los limpia con regularidad. Simplemente borre la memoria caché y las cookies del navegador para resolver el problema del error de video y cualquier otro problema del navegador. Desde aquí, vuelva a iniciar sesión en Google Drive y verifique si el problema persiste.
9. Actualice su navegador
Quizás esté utilizando una versión de navegador desactualizada que carece de las funciones avanzadas necesarias para reproducir ciertos videos. En tal caso, deberá actualizar su navegador.
Los navegadores web generalmente se actualizan automáticamente cuando los cierra y los vuelve a abrir. Sin embargo, si no ha cerrado su navegador por un tiempo, podría haber una actualización pendiente. A continuación, le mostramos cómo puede actualizar navegadores web comunes como Chrome, Firefox y Edge:
Cómo actualizar Chrome
- Haga clic en la opción de menú de tres puntos verticales en la esquina superior derecha de la pantalla.
- Vaya a Ayuda> Acerca de Google Chrome .
- Para aplicar las actualizaciones disponibles, presione la opción Relanzar .
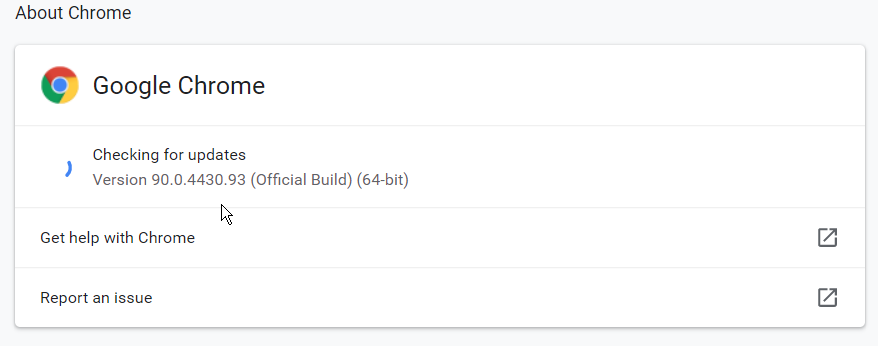
Cómo actualizar Firefox
- Haga clic en el botón de menú (las tres líneas alineadas verticalmente en la esquina superior derecha de la pantalla).
- Vaya a Ayuda> Acerca de Firefox .
- Firefox buscará actualizaciones y las descargará automáticamente. Presione Reiniciar para actualizar Firefox para completar el proceso.
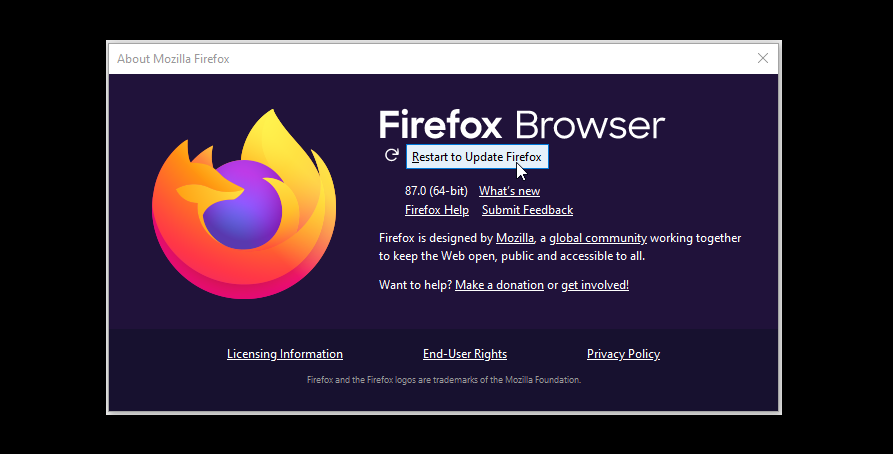
Cómo actualizar Edge
- Haga clic en la opción de menú de tres puntos horizontales en la esquina superior derecha de la pantalla.
- Vaya a Ayuda y comentarios> Acerca de Microsoft Edge .
- Presione el botón Reiniciar cuando Edge termine de buscar actualizaciones.
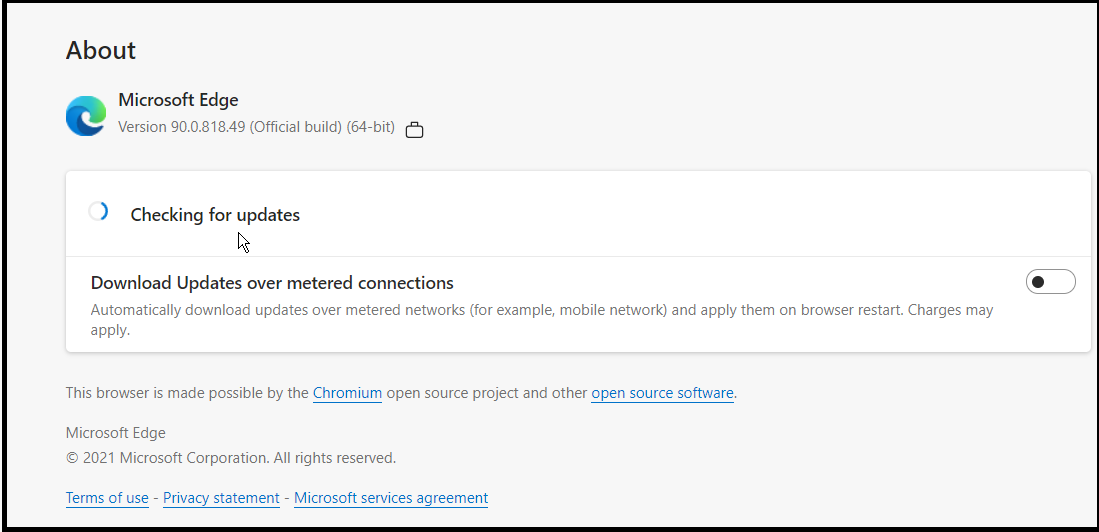
10. Descargue el video a su dispositivo
Si tiene suficiente espacio en el disco, puede descargar una copia del video a su computadora y luego verlo con su reproductor de video favorito. Esto también se aplica si está utilizando la aplicación Google Drive.
Esto también es útil si la resolución de su video o cualquier otra propiedad no es compatible con las limitaciones de Google Drive. Simplemente haga clic derecho en el video y seleccione la opción Descargar .
Reproduce videos en Google Drive, en cualquier momento
Google Drive es una plataforma de almacenamiento en la nube conveniente, pero tiene sus defectos. Es posible que haya encontrado errores al reproducir sus videos en Google Drive, pero este ya no debería ser el caso. Con suerte, pudo resolver este problema utilizando una de las soluciones de este artículo.
Si el problema persiste y sabe que su video es compatible con Google Drive, podría considerar usar un navegador diferente. Esta podría ser una forma útil de determinar si el problema radica en el navegador o en el video.
