10 consejos para aprovechar al máximo el diseño en Canva
Canva es una popular plataforma de diseño gráfico que ofrece una interfaz de usuario sencilla y una gran cantidad de funciones. Ya sea un póster, una publicación en las redes sociales o una miniatura de YouTube, puedes diseñar casi cualquier cosa con Canva. Tiene muchas herramientas útiles que pueden hacer que el diseño sea fácil y conveniente.
Antes de sumergirnos en nuestra lista de consejos útiles para diseñar en Canva, echemos un vistazo a cómo empezar con la plataforma.
Introducción a Canva
La mejor parte de utilizar Canva es que no es necesario ser un diseñador gráfico profesional para empezar a utilizarlo. Puedes empezar desde cero en Canva, o puedes elegir una de las miles de plantillas que ofrece la plataforma y modificarla según tus necesidades. Para comenzar, deberá registrarse o iniciar sesión en la plataforma con su cuenta de correo electrónico, Google o Facebook.
Después de eso, seleccione una de las opciones debajo del encabezado Diseñar cualquier cosa . O haga clic en Crear un diseño en la esquina superior derecha de la pantalla y seleccione el formato que mejor se adapte a su diseño. Desde hacer un logotipo hasta una presentación completa, tiene varias opciones disponibles.
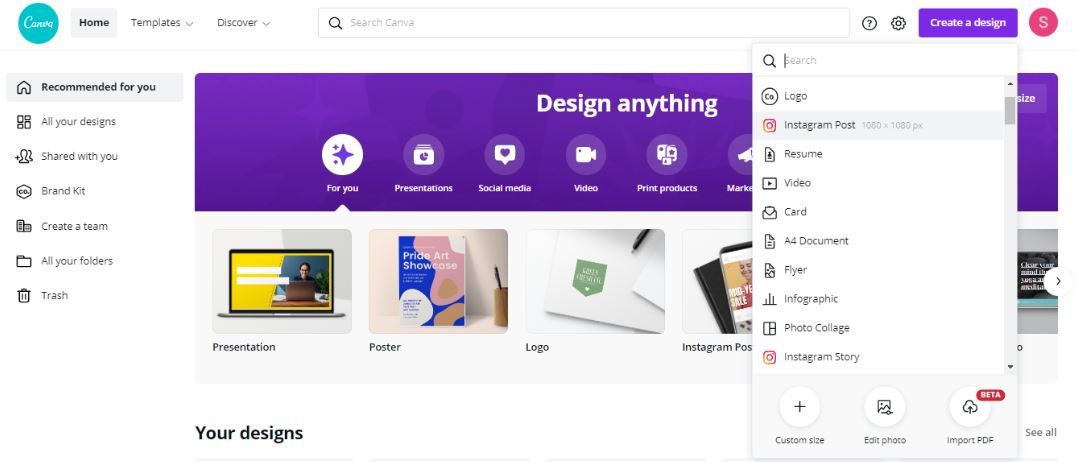
Después de seleccionar una opción, se le dirige a un lienzo en blanco donde puede editar la plantilla, agregar elementos, cambiar el fondo y agregar texto.
Ahora que estás familiarizado con la interfaz, aquí tienes algunos consejos que te ayudarán a crear diseños asombrosos y sacar el máximo provecho de Canva.
1. Cree diseños utilizando cuadrículas
El uso de cuadrículas puede ser una excelente manera de trazar diferentes diseños en tamaños proporcionales. Las cuadrículas actúan como un marco para que coloques tus imágenes, gráficos o colores.
Puede encontrar esta función en Elementos en el lado izquierdo de la pantalla. Desde aquí, desplácese hacia abajo hasta Cuadrículas y luego haga clic en Ver todo para elegir entre una variedad de formatos. También puede buscar el término "cuadrículas" para ahorrar tiempo.
Aquí hay un ejemplo, donde hemos usado una cuadrícula de 2×2 para una publicación de Instagram. Puede colocar gráficos y cambiar los colores, como se muestra a continuación.
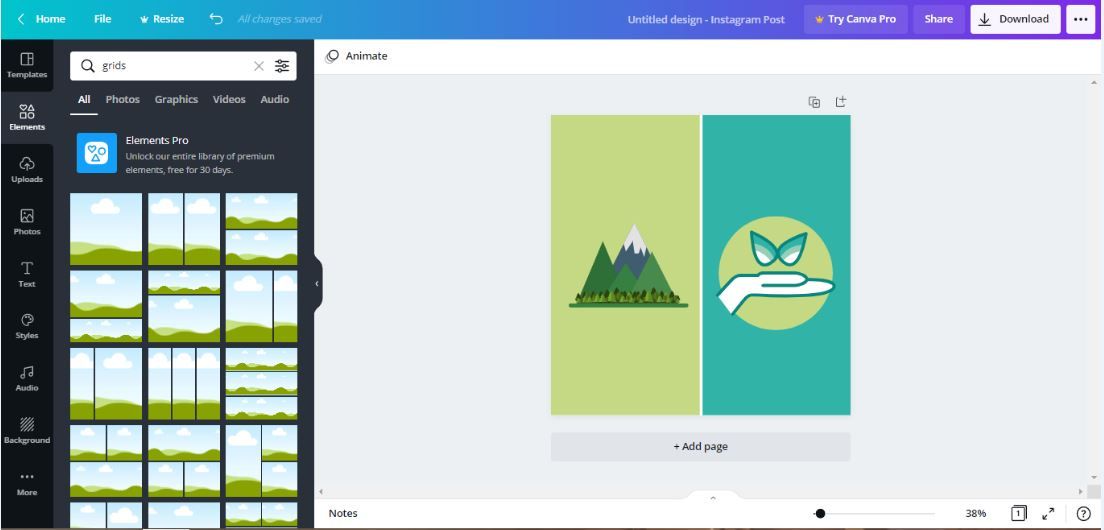
Una vez que haya terminado con su diseño, puede eliminar la cuadrícula si no planea usarla más.
2. Utilice marcos para recortar imágenes en formas
De manera similar a lo que ofrecen las cuadrículas, puede usar marcos para recortar imágenes en formas. Para comenzar, puede desplazarse hacia abajo hasta Marcos o buscar "marcos" en Elementos . Después de eso, seleccione uno de ellos según sus preferencias.
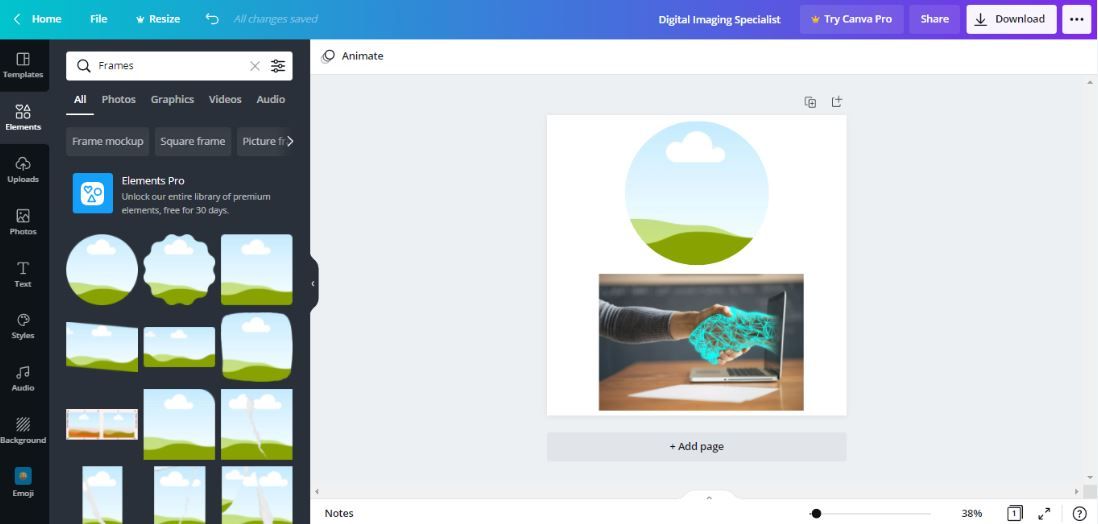
Luego, puedes cargar una imagen en Canva haciendo clic en Cargar , o puedes elegir una de las imágenes de archivo disponibles en la sección Fotos . Si bien la actualización a Canva Pro te da acceso a más fotos de archivo, todavía hay muchas para elegir en la versión gratuita.
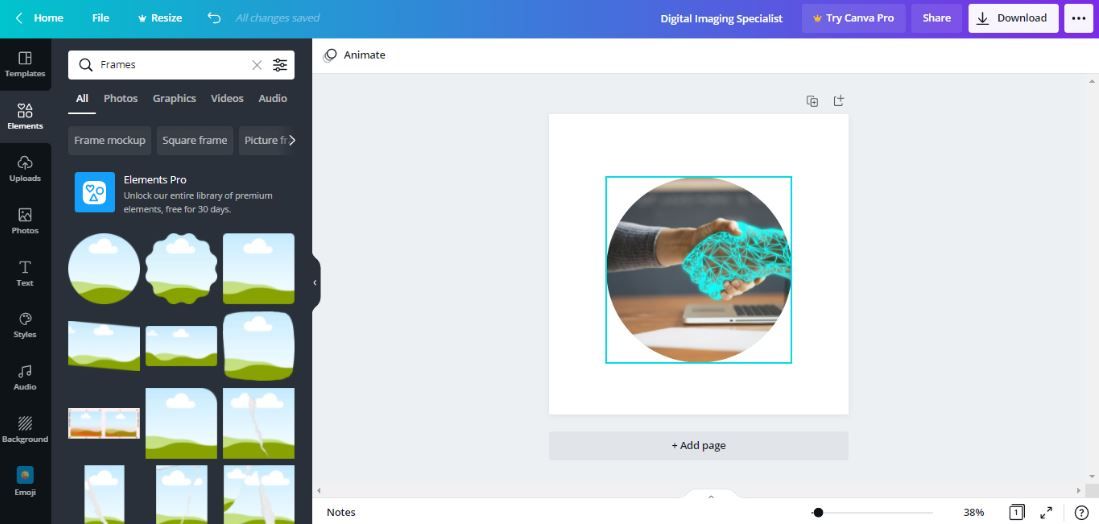
Cuando tenga su imagen, arrástrela y suéltela en el marco que seleccionó. Puede ampliar el marco o reposicionarlo como desee.
3. Organización y agrupación de elementos
Hay momentos en los que tienes que utilizar muchos elementos en tu diseño. Por lo tanto, es importante colocarlos en capas para crear una plantilla bien diseñada. Afortunadamente, Canva te permite organizarlos con solo unos pocos clics.
Para hacer esto, haga clic con el botón derecho en un elemento en particular y seleccione Enviar hacia atrás o Traer adelante para colocarlo encima o detrás de otros elementos.
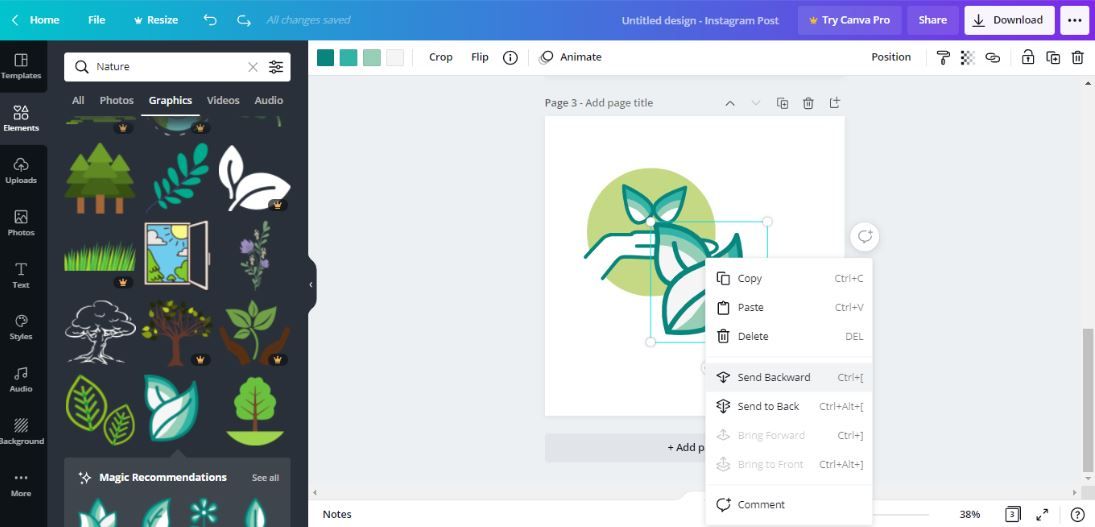
La agrupación es otra forma de organizar elementos. Después de seleccionar los elementos que desea agrupar, seleccione Agrupar en la barra de herramientas sobre el editor, o use el atajo de teclado Ctrl + G ( Cmd + G en Mac).
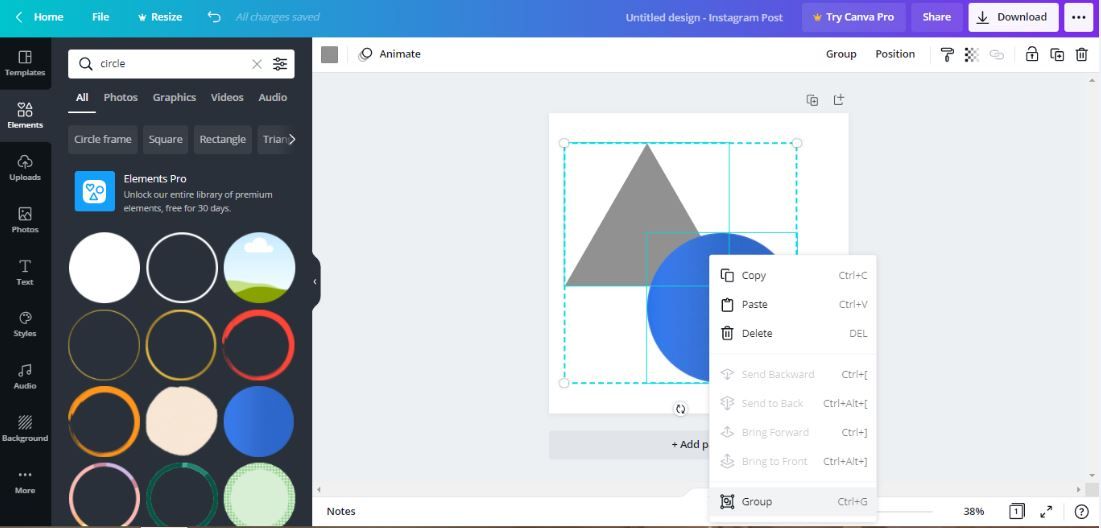
Al hacerlo, podrá editar, mover o copiar varios elementos a la vez. Del mismo modo, puede desagrupar los elementos una vez que haya terminado con su diseño.
4. Bloquear la posición de los elementos
Otra característica de Canva que resulta útil cuando se trata de muchos elementos es la herramienta Bloquear . Como sugiere el nombre, le permite bloquear la posición de los elementos en su diseño para evitar realizar cambios involuntarios.
Para hacerlo, seleccione el elemento que desea bloquear y luego haga clic en el icono de candado en la esquina superior derecha de la barra de herramientas sobre el editor. También puede seleccionar varios elementos para bloquear manteniendo presionada la tecla Mayús en su teclado y luego presionando el ícono de Bloquear .
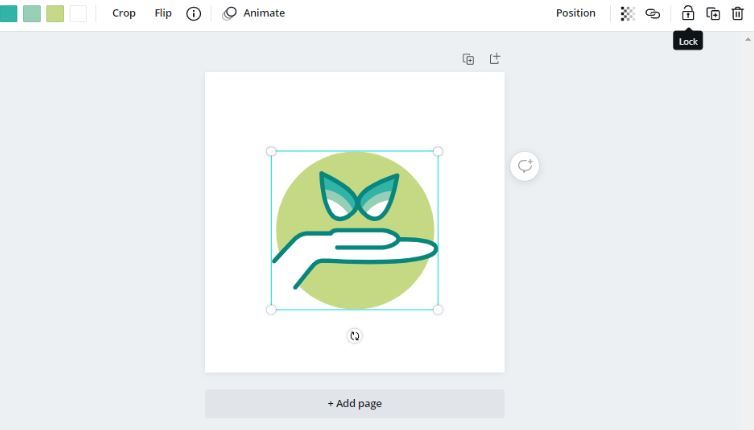
Del mismo modo, puede volver a hacer clic en el icono para desbloquear los elementos seleccionados.
5. Establecer la transparencia de los elementos
Puedes mejorar tu diseño ajustando la transparencia de cualquier elemento en Canva. Esta técnica puede ayudarlo a lograr la opacidad deseada de un elemento y crear un diseño llamativo.
Para hacer esto, seleccione el elemento y haga clic en Transparencia (el icono del tablero de ajedrez ) en la barra de herramientas. Para aumentar la opacidad, arrastre el control deslizante hacia la izquierda y para disminuirlo, arrástrelo hacia la derecha. Puede probar esta función en fondos, elementos, texto, fotos y videos.
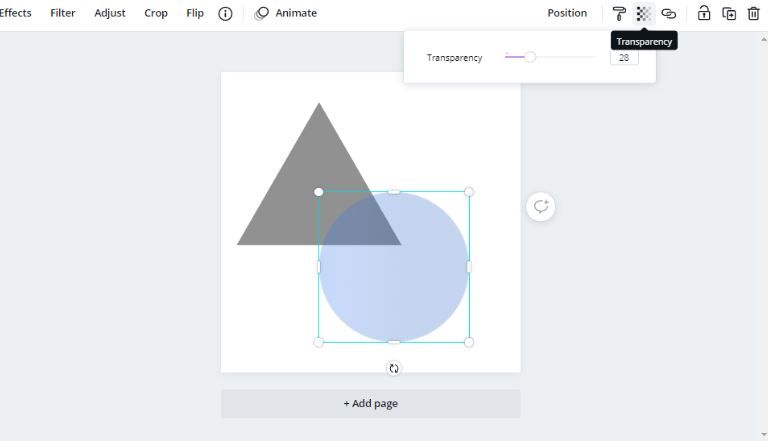
6. Agregar un hipervínculo
Al crear un diseño digital en Canva, a veces puede ser útil agregar hipervínculos a su diseño. Al hacerlo, puede permitir que su audiencia visite su sitio web.
Puede agregar enlaces en los que se puede hacer clic a texto, elementos, imágenes y videos. Para insertar un vínculo, debe seleccionar el elemento que desea vincular y hacer clic en el icono de hipervínculo en la barra de herramientas del editor.
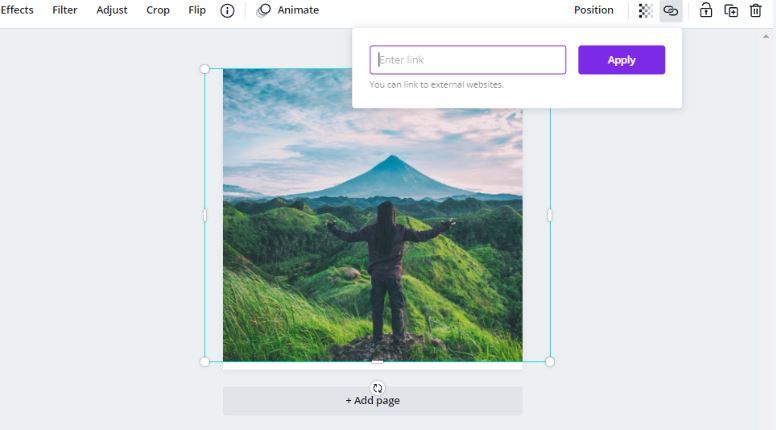
Luego, puede ingresar la URL de su sitio web y hacer clic en Aplicar . Para eliminar el enlace, puede seguir el mismo proceso.
7. Animaciones, GIF y videos
El uso de animaciones puede hacer que un diseño digital se vea atractivo y atractivo. Canva te permite animar prácticamente todos los elementos, incluidos texto, gráficos, fotos y videos.
Por ejemplo, si está creando una publicación de Facebook atractiva, seleccione el elemento que desea animar y haga clic en Animar en la barra de herramientas. Elija cualquiera de las animaciones que mejor se adapte a su diseño.
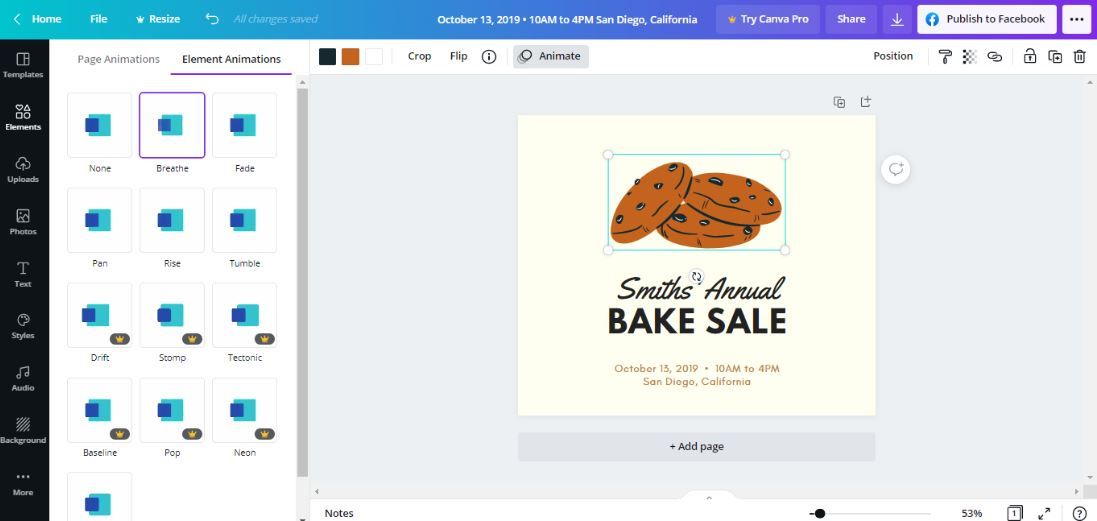
También puede elegir Animaciones de página para animar el resto de los elementos de su diseño. Una vez hecho esto, haga clic en el icono Reproducir en la barra de herramientas para ver cómo se mueve. Cuando esté listo, puede descargar su diseño animado como GIF o MP4.
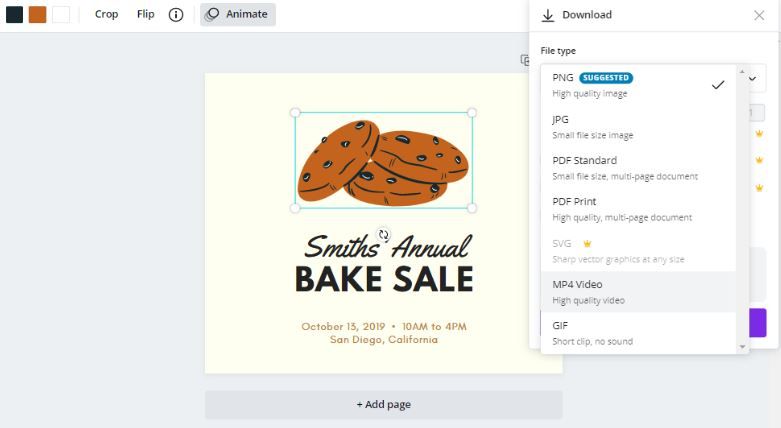
8. Elija un estilo de tendencia
Si no estás seguro de elegir la combinación de colores y las fuentes adecuadas para tu diseño, puedes probar uno de los estilos prediseñados de Canva. Ofrece combinaciones de fuentes de tendencia y paletas de colores para que sus diseños se destaquen.
Para hacerlo, diríjase a la pestaña Estilos en el menú de la barra lateral izquierda y seleccione cualquiera de los estilos que desee.
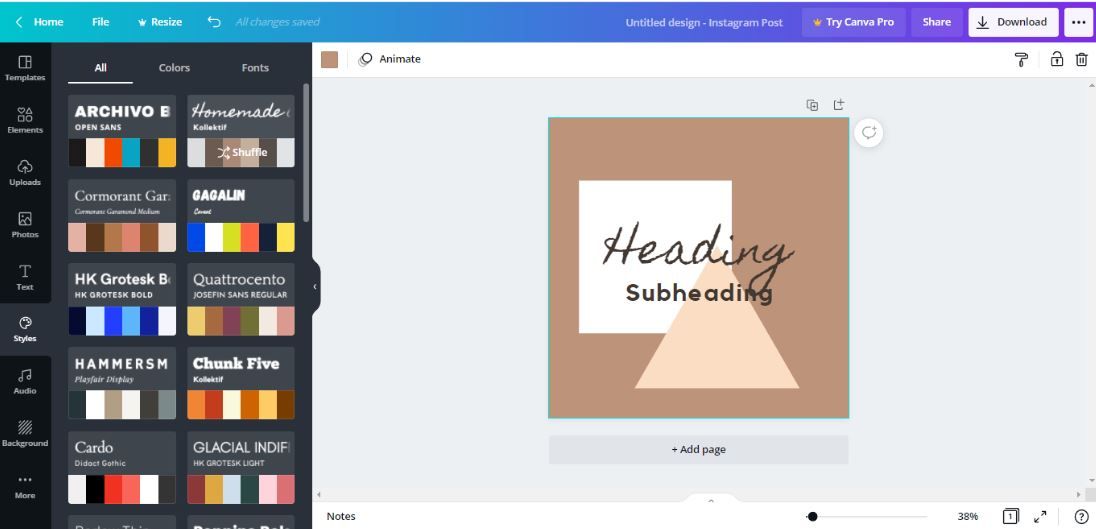
Puede seleccionar Todo para aplicar una combinación de fuentes y paletas de colores a su diseño, o puede probarlas por separado en Colores y Fuentes .
9. Elementos de búsqueda y filtrado
La capacidad de buscar y filtrar elementos es una de las mejores características de Canva. Junto con los elementos, también puede usar esta función cuando busque plantillas, fotos y más.
Para hacerlo, escriba una palabra clave en la pestaña Elementos y haga clic en el icono Filtro . Allí, puede elegir su filtro preferido. Puede filtrar su búsqueda por color, orientación, animación y más para obtener los resultados que desea. Cuando termine, haga clic en Aplicar filtros .
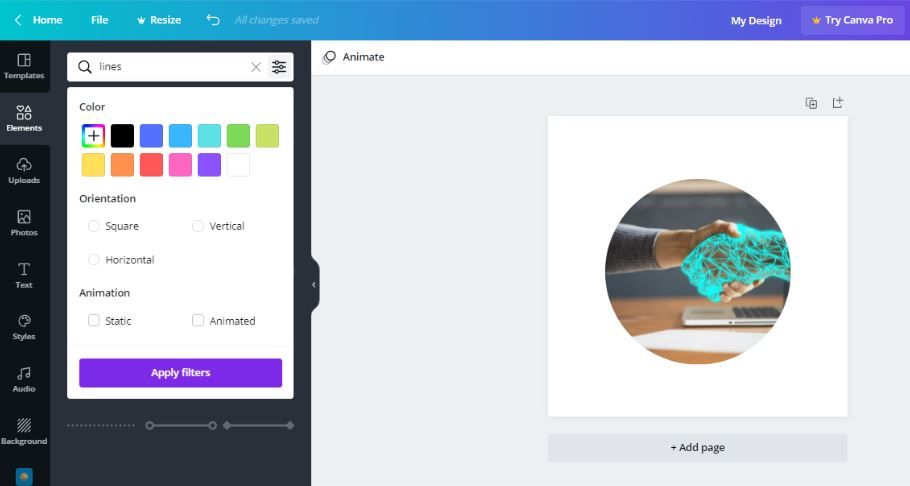
10.Haga una copia de sus diseños
Canva te permite hacer una copia de tu diseño y editarlo mientras conservas el diseño original.
Para hacer esto, diríjase al menú Archivo y seleccione Hacer una copia . La versión copiada de su diseño se abrirá en una nueva pestaña y tendrá "Copia de" adjunta a su nombre de archivo. Si lo desea, puede crear varias copias de su diseño con este método y cambiarles el nombre para realizar un seguimiento.
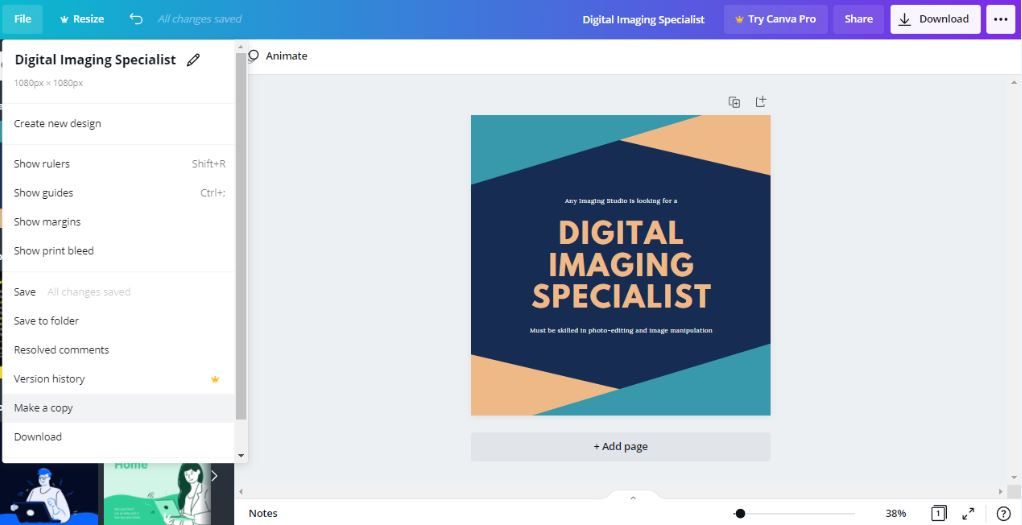
Haz que tus diseños se destaquen con Canva
Con estos prácticos consejos, puedes aprovechar al máximo el diseño en Canva. Su creatividad y conocimiento de la plataforma deberían ayudarlo a trabajar de manera más eficiente, al mismo tiempo que eleva sus imágenes.
Como Canva tiene tantas funciones que ofrecer, hay muchas más formas de experimentar con sus diseños y maximizar su experiencia con esta popular plataforma.
