Cómo utilizar Adobe Camera Raw como un objeto inteligente en Photoshop
Adobe Camera Raw actúa como el interlocutor oficial cada vez que se abren nuevos archivos RAW en Photoshop. Es un potente editor de archivos RAW que muchos usuarios utilizan habitualmente al inicio de sus flujos de trabajo de edición.
Sin embargo, Adobe Camera Raw se puede abrir como filtro en cualquier momento durante el proceso de edición. En este tutorial, le mostraremos cómo puede utilizar de forma creativa Adobe Camera Raw como un objeto inteligente.
¿Por qué utilizar Adobe Camera Raw como objeto inteligente?
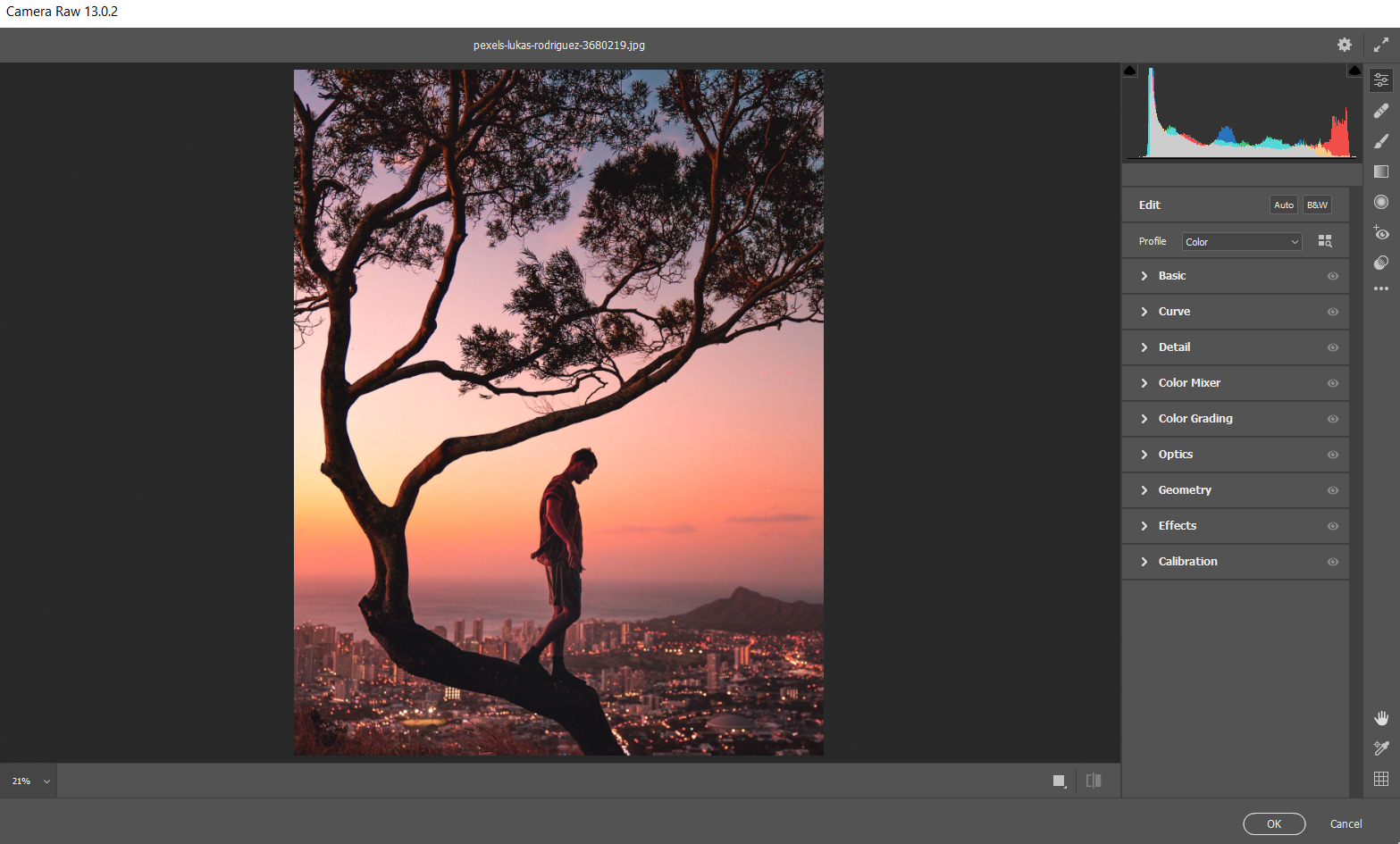
Adobe Camera Raw tiene esencialmente todo el poder de edición de Lightroom disponible como una opción de filtro en Photoshop. Es accesible después de que sus imágenes se hayan importado a Photoshop seleccionando Filtro> Filtro de Camera Raw en el menú.
Con Adobe Camera Raw, hay una potencia de edición casi infinita envuelta en un filtro sin tener que usar capas. Todas las ediciones se guardan sobre la marcha e incluso se pueden grabar como una instantánea para aplicarlas a otras imágenes en un momento posterior.
Entonces, ¿por qué utilizar Adobe Camera Raw como objeto inteligente? Porque la edición no destructiva suele ser la forma preferida en que trabajan muchos fotógrafos profesionales y diseñadores gráficos.
Si se requieren ajustes futuros, es fácil volver a una sola capa en una pila de capas de Photoshop y volver a visitar lo que podrían ser potencialmente docenas o incluso cientos de ediciones únicas.
Usaremos un método simple para lograr esto, uno que se puede repetir en cualquier momento durante el proceso de edición.
Cómo convertir Adobe Camera Raw en un objeto inteligente
- Use Ctrl + J para duplicar su capa existente. Alternativamente, puede crear una nueva capa en blanco y presionar Mayús + Ctrl + Alt + E para crear una capa Sello visible si hay ajustes de capa o carpetas en la pila de capas.
- Haga clic con el botón derecho en la nueva capa y seleccione Convertir en objeto inteligente .
- Vaya a Filtro> Filtro RAW de cámara .
- Realice ediciones en Adobe Camera Raw y vuelva a Photoshop haciendo clic en Aceptar .
Si necesita acceder a esta capa en una fecha futura, todo lo que necesita hacer es hacer doble clic en la capa y Adobe Camera Raw se abrirá de nuevo. Todas sus ediciones anteriores estarán disponibles para ajustarlas como mejor le parezca. Aquí hay instrucciones más detalladas sobre cómo hacerlo:
- Haga doble clic en Camera Raw Filter .
- Cuando se abra Adobe Camera Raw, realice los ajustes necesarios y haga clic en Aceptar .
- Los cambios se aplican y reflejan en Photoshop. Ahora puede crear nuevas ediciones de capa sobre este filtro.
Esta estrategia es útil para la gestión de capas, especialmente al editar imágenes complejas que contienen muchas capas. También es conveniente como una visita única a cualquier agrupación de capas en carpetas que podría haber dado lugar a muchas más capas para lograr lo mismo en Photoshop.
Esto tendrá más sentido cuando lo repasemos en los siguientes ejemplos. ¡Empecemos!
Uso de una capa de objeto inteligente / Camera Raw para una edición básica adicional
Los recién llegados a Photoshop pueden preguntarse por qué alguien querría volver a Adobe Camera Raw para realizar ediciones que podrían haber hecho al principio. Hay muchas razones, y aquí hay algunas:
- El fotógrafo quería mantener el archivo como está para probar técnicas de edición más avanzadas antes de aplicar la edición básica. Esto ahorraría tiempo si la edición no saliera según lo planeado.
- La composición de varias imágenes a menudo requiere ajustes locales y globales adicionales más adelante en el flujo de trabajo de edición.
- Es posible que el fotógrafo se haya perdido algunas ediciones simples o haya decidido más tarde seguir un camino completamente diferente con la edición.
- Los clientes o empleadores solicitaron cambios en el archivo de imagen original.
El siguiente es un ejemplo de cómo agregar una capa de Adobe Camera Raw convertida en un objeto inteligente.
- Haga clic en la capa superior. Cree una capa de sello visible haciendo clic en Mayús + Ctrl + Alt + E.
- Haga clic con el botón derecho en la nueva capa y seleccione Convertir en objeto inteligente .
- Vaya a Filtro> Filtro RAW de cámara .
- Realice ediciones en Adobe Camera Raw y vuelva a Photoshop haciendo clic en Aceptar .
Uso de Adobe Camera Raw / Smart Object Layer para la gradación de color
Existen muchos enfoques diferentes para la gradación del color de una imagen. A veces, solo necesita algunos toques adicionales, como ajustes de tono / saturación y balance de color. Incluso podría agregar un efecto de iluminación simple usando el modo de fusión de superposición para complementar la gradación de color.
Para los momentos en los que desee agregar efectos adicionales para complementar su gradación de color, usar Adobe Camera Raw como capa de objeto inteligente sería una excelente manera de proceder.
A continuación, se muestra un ejemplo de gradación de color con un filtro radial agregado para efectos de iluminación.
- Haga clic en la capa superior. Cree una capa de sello visible haciendo clic en Mayús + Ctrl + Alt + E.
- Haga clic con el botón derecho en la nueva capa y seleccione Convertir en objeto inteligente .
- Vaya a Filtro> Filtro RAW de cámara .
- Hacer gradación de color ediciones en el menú Mezclador de colores (también se puede utilizar el menú Corrección de Color).
- Para iluminar más el girasol, creamos un filtro radial haciendo clic en el icono de filtro radial en la barra de menú vertical derecha. Luego, hicimos ajustes en el control deslizante y hicimos clic en Aceptar .
Uso de filtros graduados y radiales en Adobe Camera Raw como capa de objeto inteligente
Una de las mejores cosas de la aplicación de degradados en Adobe Camera Raw es poder controlar múltiples variables para cada filtro graduado y radial. Esto permite que varios degradados en la imagen se centren realmente en el efecto que desea lograr.
El siguiente ejemplo hace uso de un solo filtro radial y tres filtros graduados, junto con algunos ajustes básicos.
- Haga clic en la capa superior. Cree una capa de sello visible haciendo clic en Mayús + Ctrl + Alt + E.
- Haga clic con el botón derecho en la nueva capa y seleccione Convertir en objeto inteligente .
- Vaya a Filtro> Filtro RAW de cámara .
- Realice los ajustes iniciales en el menú desplegable Básico .
- Haga clic en el icono Filtro graduado en el menú vertical derecho y realice sus ajustes. En este ejemplo, agregamos tres filtros graduados para ayudar a mostrar al bebé.
- Haga clic en el icono de Filtro radial para realizar ajustes y llamar aún más la atención sobre el bebé. En este caso, hicimos clic en el cuadro Invertir para afectar los parámetros fuera del filtro radial, creando un efecto de viñeta alrededor del bebé. Para finalizar, haga clic en Aceptar .
Manteniendo las cosas simples en Photoshop
Hay dos tipos de usuarios de Adobe. El primer grupo tiende a usar Lightroom como su editor de fotos Raw, ya que sus flujos de trabajo se manejan principalmente en un solo lugar: Lightroom.
El otro campo hace uso exclusivo de Adobe Camera Raw y Photoshop como parte de su flujo de trabajo para una edición más compleja. Lightroom nunca es necesario para editar solo porque Adobe Camera Raw tiene el mismo conjunto de funciones de edición.
No hay nada de malo en ninguna de las dos formas de hacer las cosas porque cada fotógrafo tiene necesidades diferentes. Pero para aquellos de ustedes que usan Photoshop exclusivamente, usar Adobe Camera Raw como un objeto inteligente tiene mucho sentido para opciones de edición múltiples y diversas.
Crédito de la imagen: Kimon Maritz / Unsplash
